반응형
<새롭게 내용 수정했습니다~!!!>
일반적으로 리스트 뷰라고 생각하면
이렇게 사용을 많이 하시죠?
그런데 리스트 사용을 이미지도 넣고 싶고 타이틀과 작은 타이틀을 같이 넣고 싶을때는 어떻게 해야할까요?
방법은 간단합니다. 우선 리스트의 각 아이템에 보여주고 싶은 모양을 설정하세요.
저는 예제로 다음과 같이 설정하겠습니다.
이미지가 하나 들어가고 그 옆에 Main Title과 Sub Title이 들어가도록 설정을 해보려 합니다.
이렇게 하기 위해서 저는 첫번째로 위의 그림과 같이 각 아이템의 틀을 만들기 위한 xml 을 구성하겠습니다.
위의 그림과 같이 구성하였는데요 화면의 크기는 신경 안쓰셔도 되요. 어짜피 이 부분은 리스트에 보여지게 될 하나의 Item에 대한 부분이기 때문이죠. 소스 구성은 아래와 같습니다.
<?xml version="1.0" encoding="utf-8"?>
<LinearLayout xmlns:android="http://schemas.android.com/apk/res/android"
android:layout_width="match_parent"
android:layout_height="match_parent"
android:orientation="horizontal" >
<LinearLayout
android:id="@+id/image_layout"
android:layout_width="wrap_content"
android:layout_height="match_parent"
android:gravity="center"
android:orientation="vertical" >
<ImageView
android:id="@+id/custom_list_image"
android:layout_width="wrap_content"
android:layout_height="wrap_content"
android:background="@drawable/ic_launcher" >
</ImageView>
</LinearLayout>
<LinearLayout
android:layout_width="match_parent"
android:layout_height="match_parent"
android:gravity="center_vertical"
android:orientation="vertical" >
<TextView
android:id="@+id/custom_list_title_main"
android:layout_width="wrap_content"
android:layout_height="wrap_content"
android:text="Main Title"
android:textColor="@android:color/white" >
</TextView>
<TextView
android:id="@+id/custom_list_title_sub"
android:layout_width="wrap_content"
android:layout_height="wrap_content"
android:text="Sub Title"
android:textColor="@android:color/white" >
</TextView>
</LinearLayout>
</LinearLayout>
- Custom Adapter & Custom List Data Class (Custom_List_Adapter.java)
public class Custom_List_Adapter extends ArrayAdapter<custom_list_data>
{
private Context m_Context = null;
public Custom_List_Adapter(Context context, int textViewResourceId, ArrayList<custom_list_data> items)
{
super(context, textViewResourceId, items);
this.m_Context = context;
}
@Override
public View getView(int nPosition, View convertView, ViewGroup parent)
{
// 뷰를 재사용 하기 위해 필요한 클래스
PointerView pView = null;
View view = convertView;
if(view == null)
{
view = LayoutInflater.from(m_Context).inflate(R.layout.custom_list, null);
pView = new PointerView(view);
view.setTag(pView);
}
pView = (PointerView)view.getTag();
// 데이터 클래스에서 해당 리스트목록의 데이터를 가져온다.
Custom_List_Data custom_list_data = getItem(nPosition);
if(custom_list_data != null)
{
// 현재 item의 position에 맞는 이미지와 글을 넣어준다.
pView.GetIconView().setBackgroundResource(custom_list_data.getImage_ID());
pView.GetTitleView().setText(custom_list_data.getMain_Title());
pView.GetSubTitleView().setText(custom_list_data.getSub_Title());
}
return view;
}
/**
* 뷰를 재사용 하기위해 필요한 클래스
* 클래스 자체를 view tag로 저장/불러오므로 재사용가능
*/
private class PointerView
{
private View m_BaseView = null;
private ImageView m_ivIcon = null;
private TextView m_tvTitle = null;
private TextView m_tvSubTitle = null;
public PointerView(View BaseView)
{
this.m_BaseView = BaseView;
}
public ImageView GetIconView()
{
if(m_ivIcon == null)
{
m_ivIcon = (ImageView)m_BaseView.findViewById(R.id.custom_list_image);
}
return m_ivIcon;
}
public TextView GetTitleView()
{
if(m_tvTitle == null)
{
m_tvTitle = (TextView)m_BaseView.findViewById(R.id.custom_list_title_main);
}
return m_tvTitle;
}
public TextView GetSubTitleView()
{
if(m_tvSubTitle == null)
{
m_tvSubTitle = (TextView)m_BaseView.findViewById(R.id.custom_list_title_sub);
}
return m_tvSubTitle;
}
}
}
/**
* 리스트의 데이터 클래스
*/
class Custom_List_Data
{
private int Image_ID;
private String Main_Title;
private String Sub_Title;
public Custom_List_Data(int _Image_ID, String _Main_Title, String _Sub_Title)
{
this.setImage_ID(_Image_ID);
this.setMain_Title(_Main_Title);
this.setSub_Title(_Sub_Title);
}
public int getImage_ID()
{
return Image_ID;
}
public void setImage_ID(int image_ID)
{
Image_ID = image_ID;
}
public String getMain_Title()
{
return Main_Title;
}
public void setMain_Title(String main_Title)
{
Main_Title = main_Title;
}
public String getSub_Title()
{
return Sub_Title;
}
public void setSub_Title(String sub_Title)
{
Sub_Title = sub_Title;
}
}
이제 실질적으로 리스트를 뿌려줘보도록 하겠습니다.
- Custom_listActivity.java
package com.android.custom.list;
import java.util.ArrayList;
import android.app.Activity;
import android.os.Bundle;
import android.widget.ListView;
public class Custom_listActivity extends Activity {
/** Called when the activity is first created. */
private ArrayList<custom_list_data> Array_Data;
private Custom_List_Data data;
private Custom_List_Adapter adapter;
@Override
public void onCreate(Bundle savedInstanceState) {
super.onCreate(savedInstanceState);
setContentView(R.layout.main);
Array_Data = new ArrayList<custom_list_data>();
data = new Custom_List_Data(R.drawable.ic_launcher, "1번째 글입니다",
"첫번째글 부제목입니다^^");
Array_Data.add(data);
data = new Custom_List_Data(R.drawable.accept_item, "2번째 글입니다",
"두번째글 부제목입니다^^");
Array_Data.add(data);
ListView custom_list = (ListView) findViewById(R.id.Cusom_List);
adapter = new Custom_List_Adapter(this,
android.R.layout.simple_list_item_1, Array_Data);
custom_list.setAdapter(adapter);
}
}
<LinearLayout
xmlns:android="http://schemas.android.com/apk/res/android"
android:layout_width="fill_parent"
android:layout_height="fill_parent"
android:orientation="vertical" >
<Listview
android:id="@+id/Cusom_List"
android:layout_width="match_parent"
android:layout_height="wrap_content" >
</Listview>
</LinearLayout>
위의 그림처럼 각 아이템이 설정 되어서 나왔습니다.
각 아이템에 대한 클릭 이벤트는 OnItemClickListener를 이용하여서 일반 리스트뷰와 같은 방법으로 사용하시면 된답니다.
간단하게 보여드리려구 소스가 좀 짧긴한데요.
간략하게 보여드리기 위해서 최대한 소스를 줄였습니다.
오늘도 허접한 저의 실력을 글로 올리네요ㅠ 혹시나 잘못된 부분이 있다면 꼭꼭 알려주세요~
오늘 하루도 좋은 하루 되세요^^
반응형
'개발자 > Android' 카테고리의 다른 글
| [Android] 앱 위젯(AppWidget) 1개만 생성하기 (0) | 2014.04.14 |
|---|---|
| [안드로이드] 화면 크기 구하기 (0) | 2012.01.15 |
| [Android] 버튼 클릭 시 이미지 변경에 대한 방법 (0) | 2012.01.02 |
| [Android, Java] 소켓 연결시 연결시간 설정 (1) | 2011.12.01 |
| 안드로이드 위젯 표준 지정 크기 (0) | 2011.09.29 |



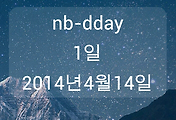
댓글